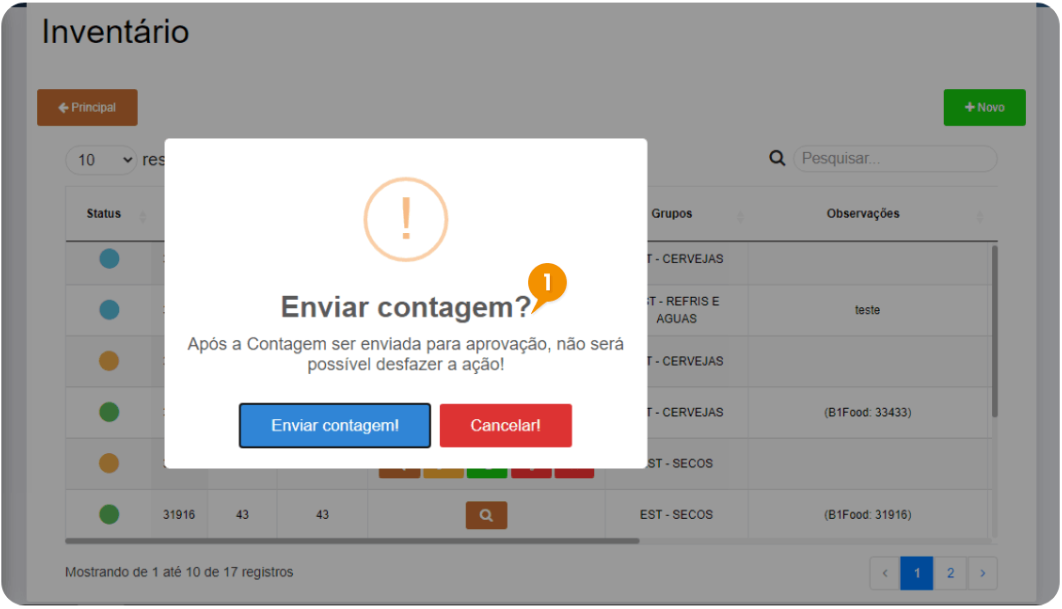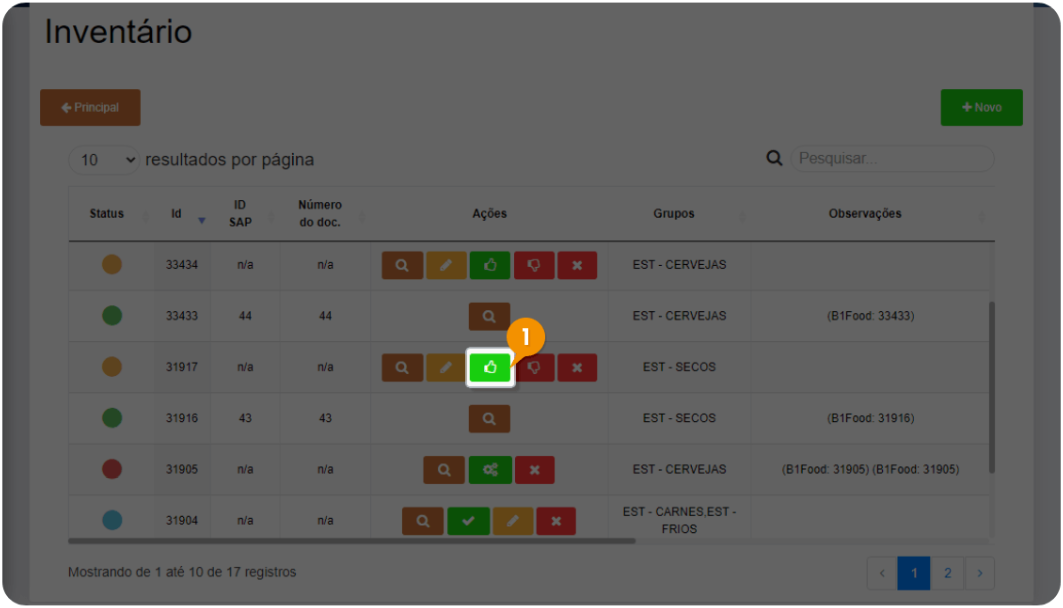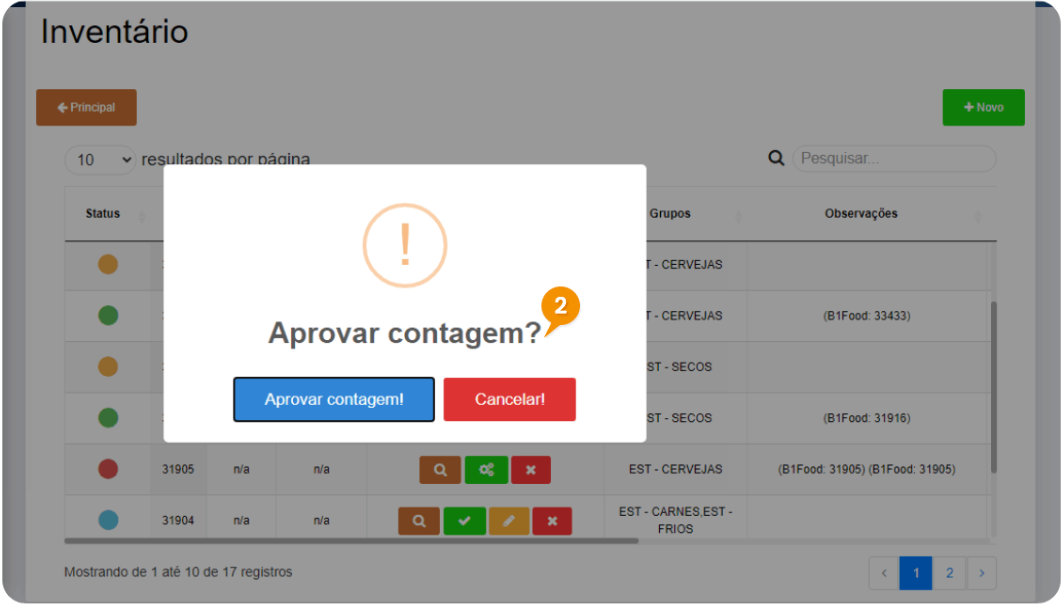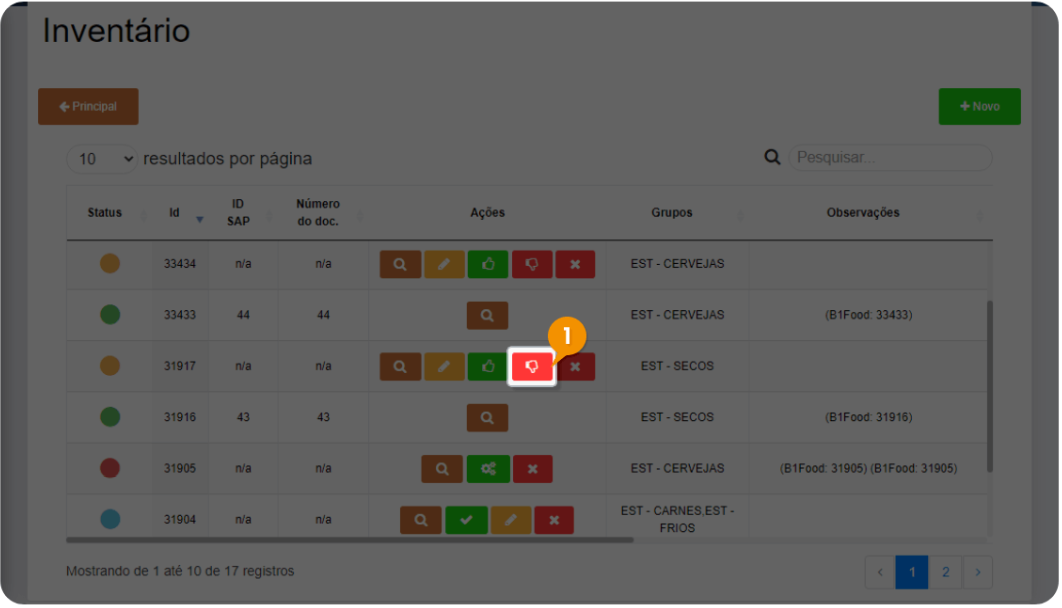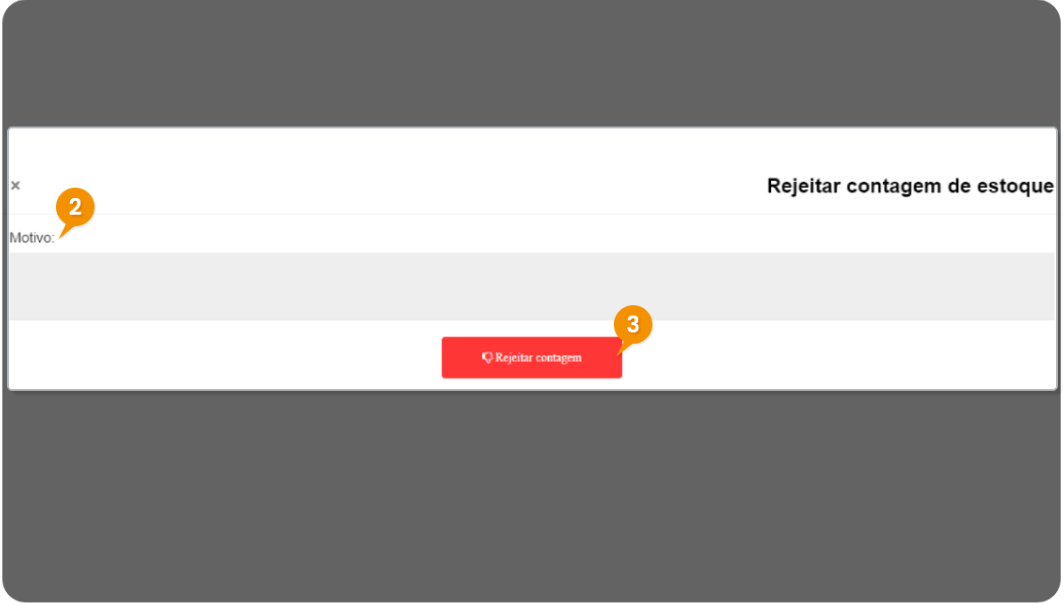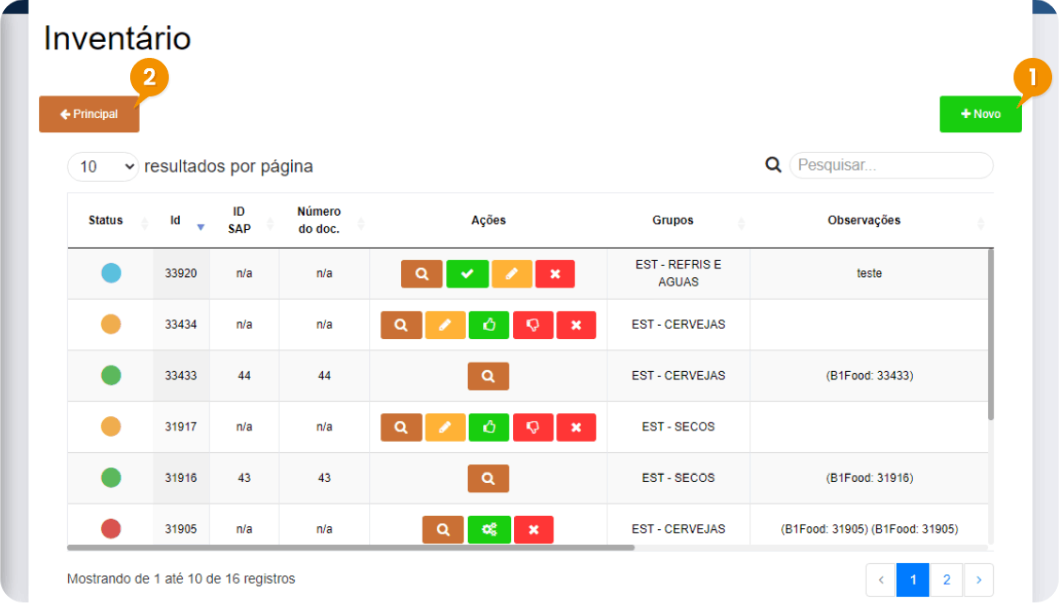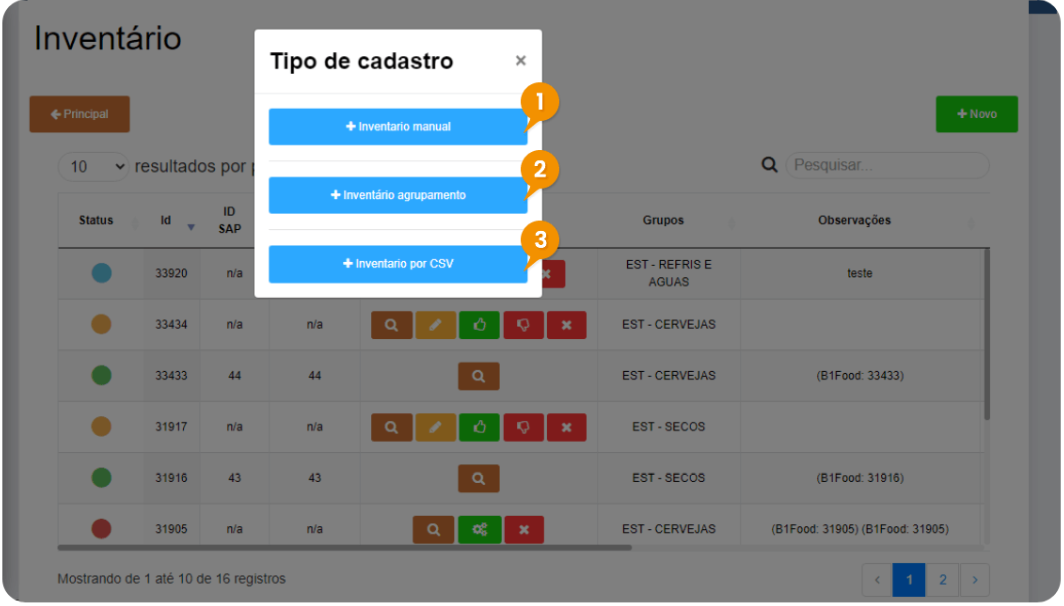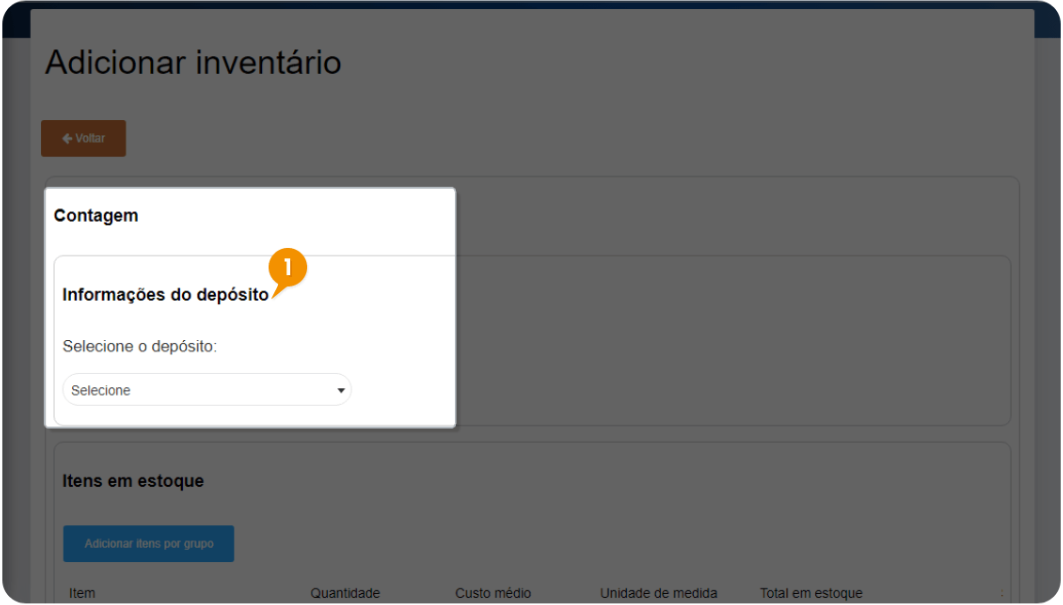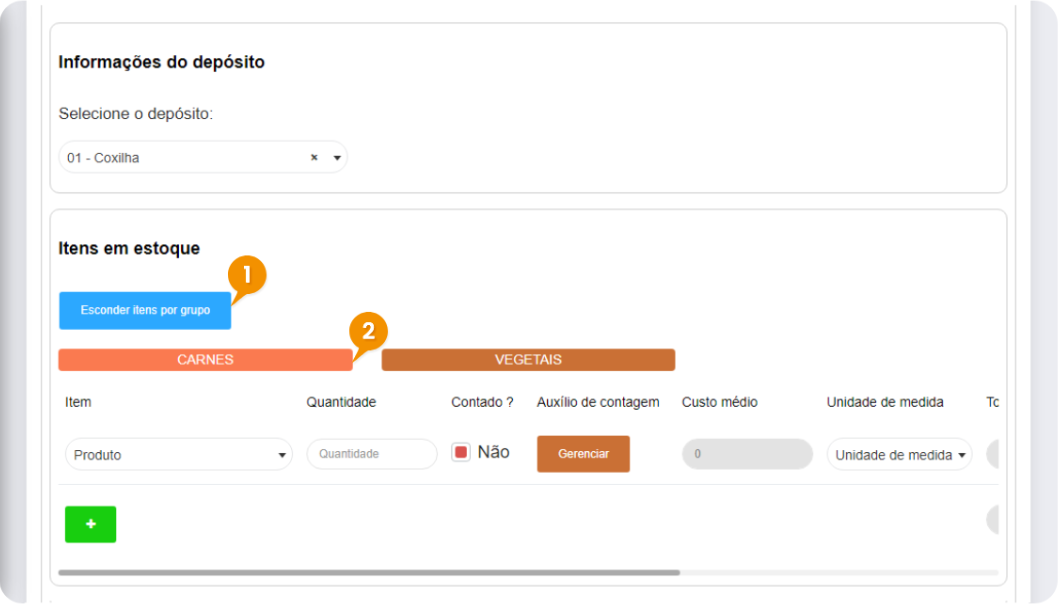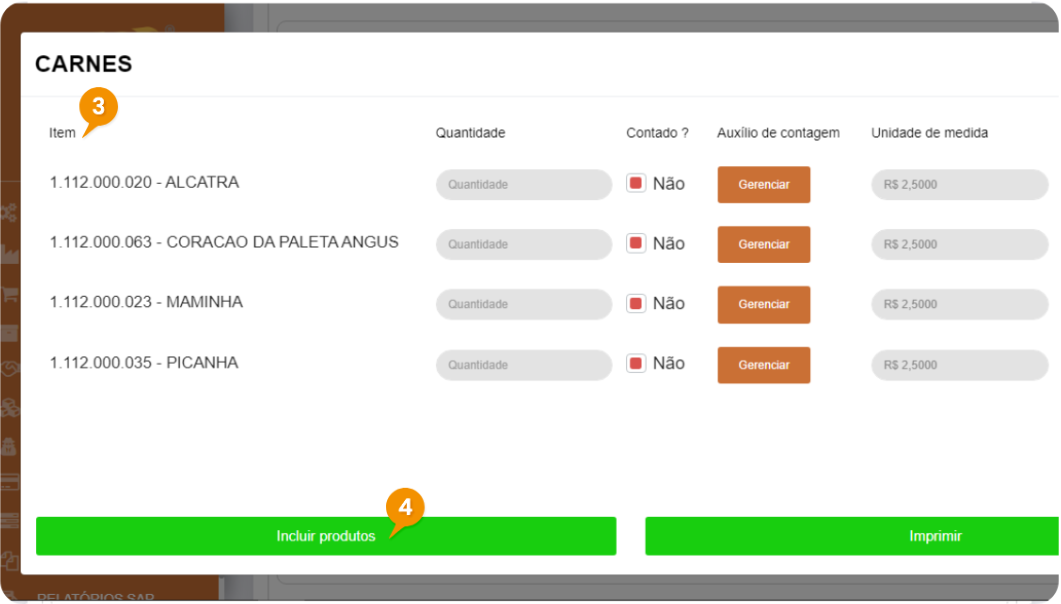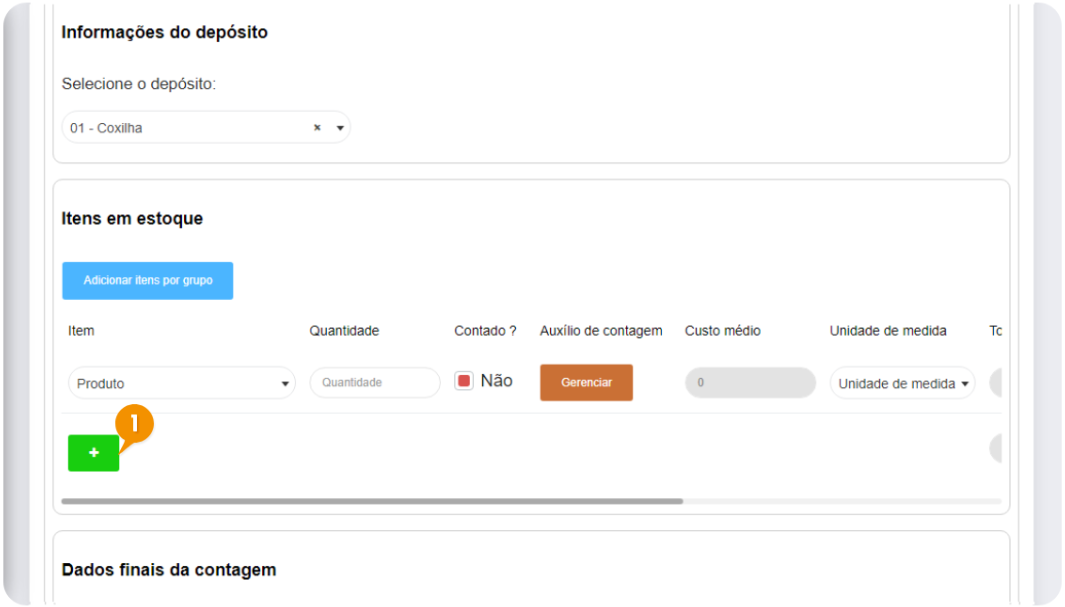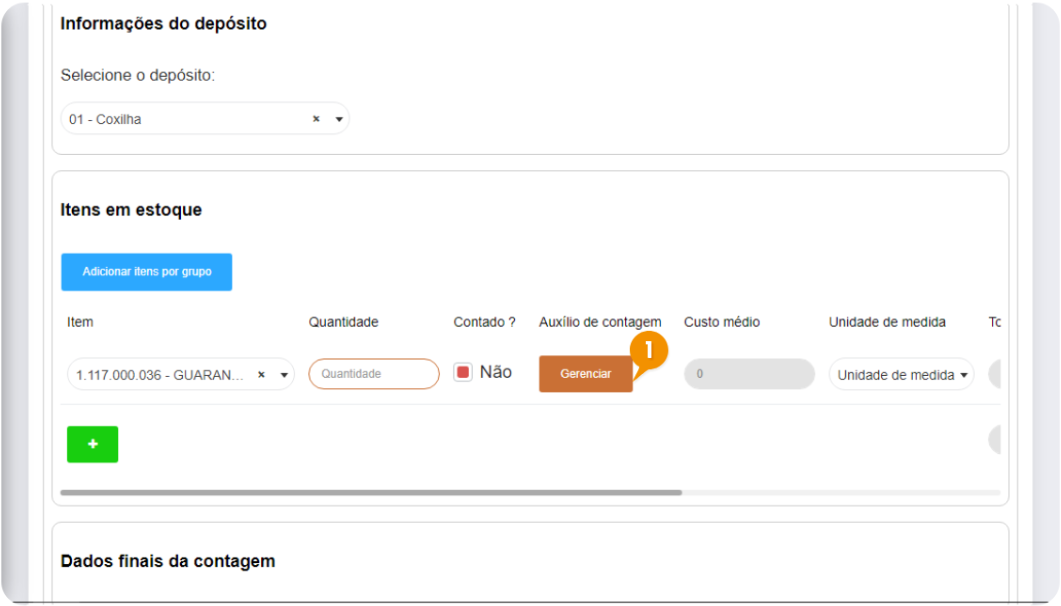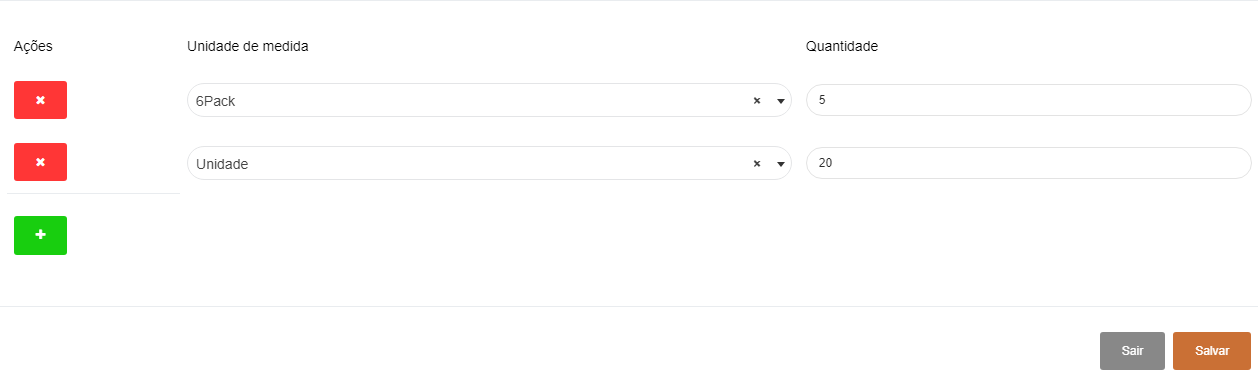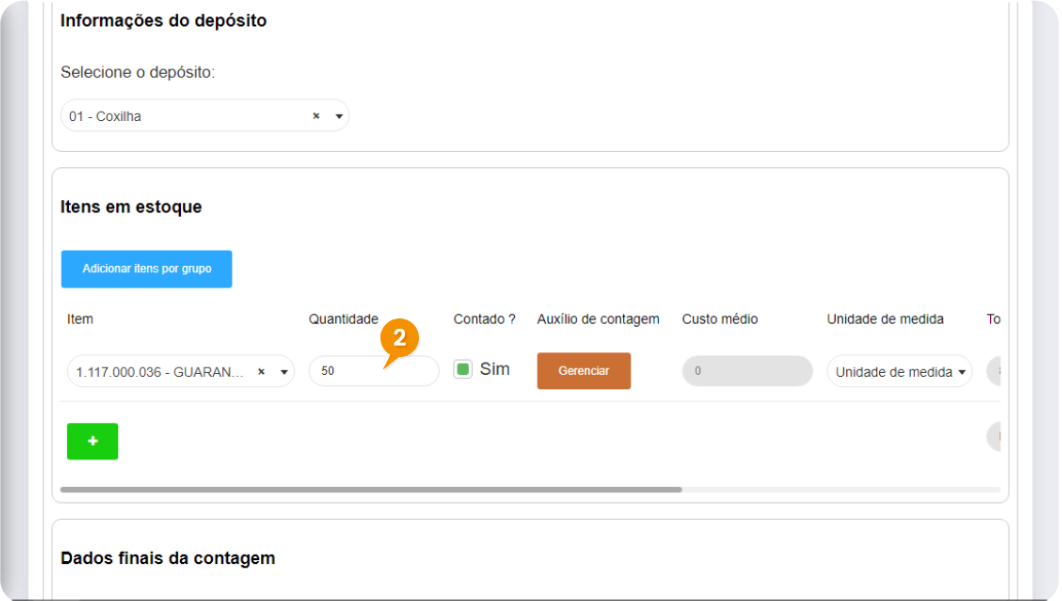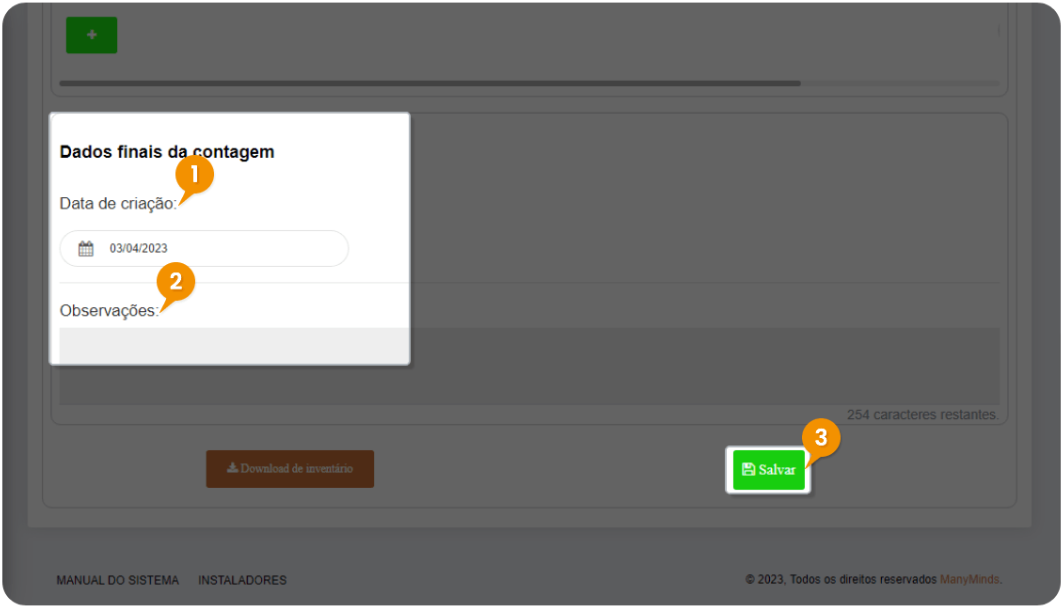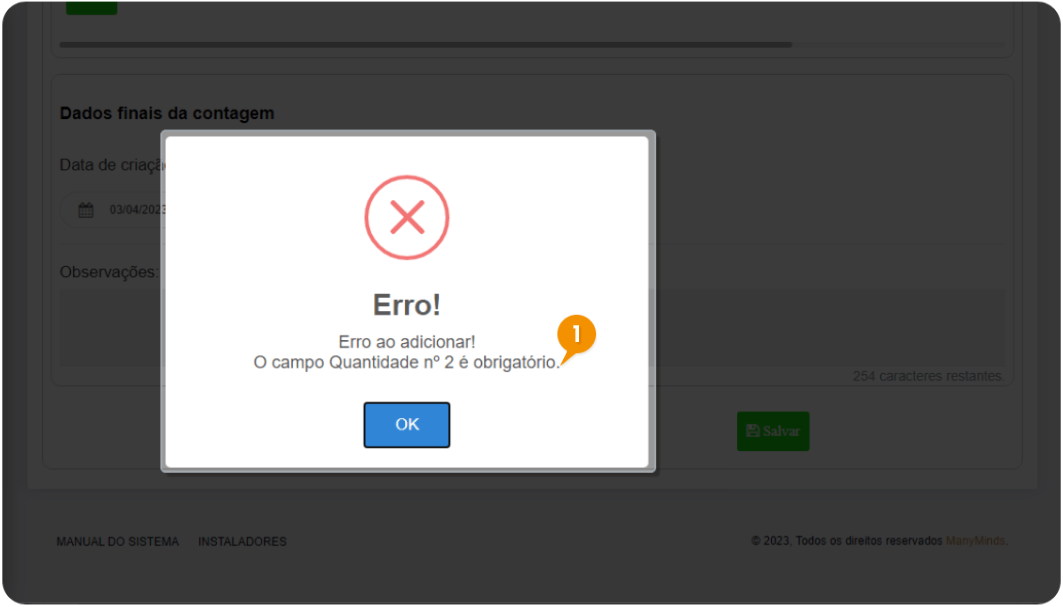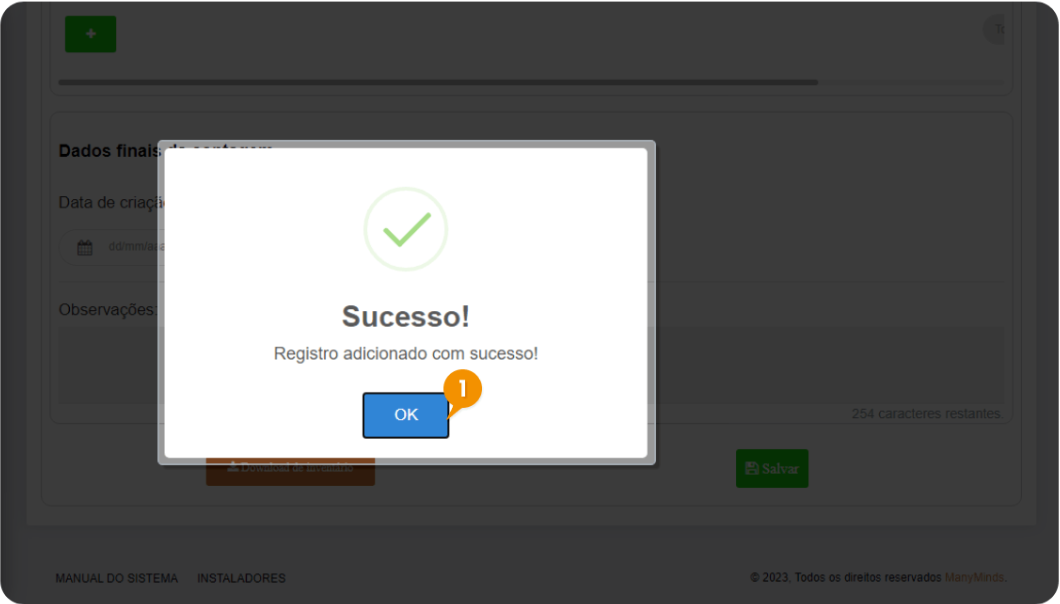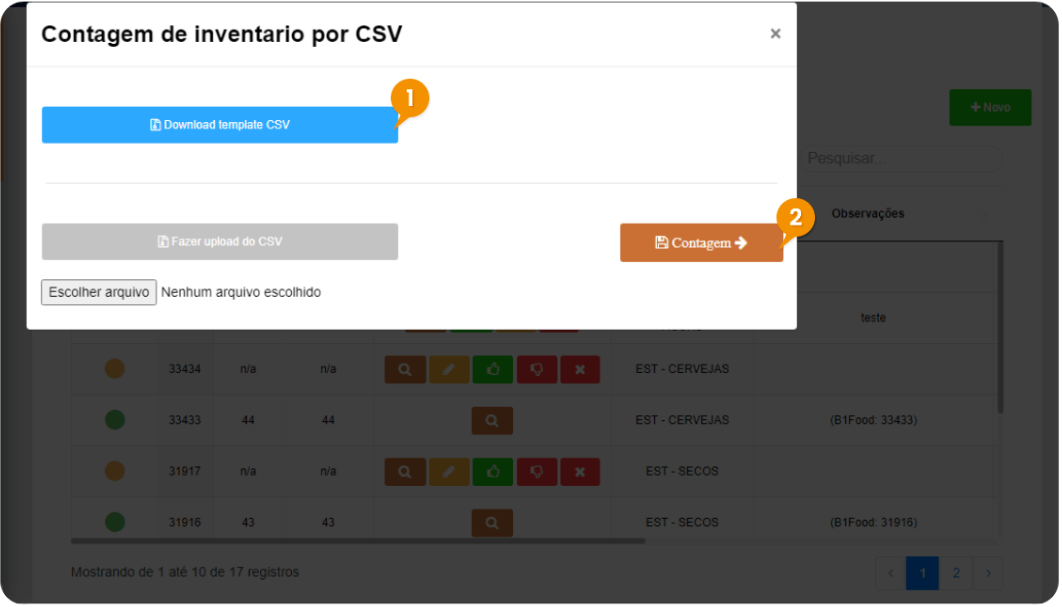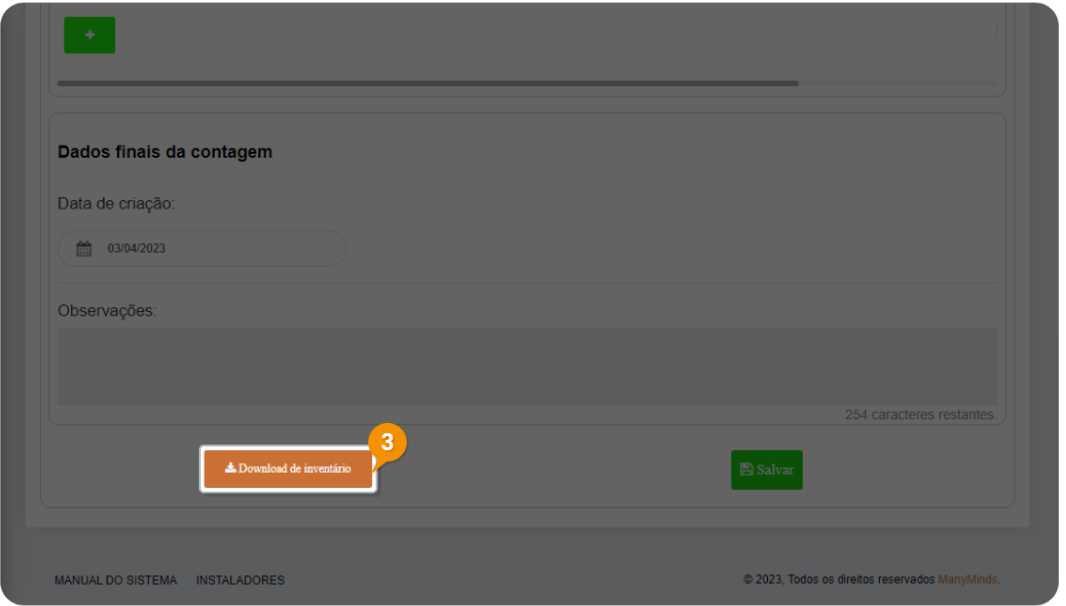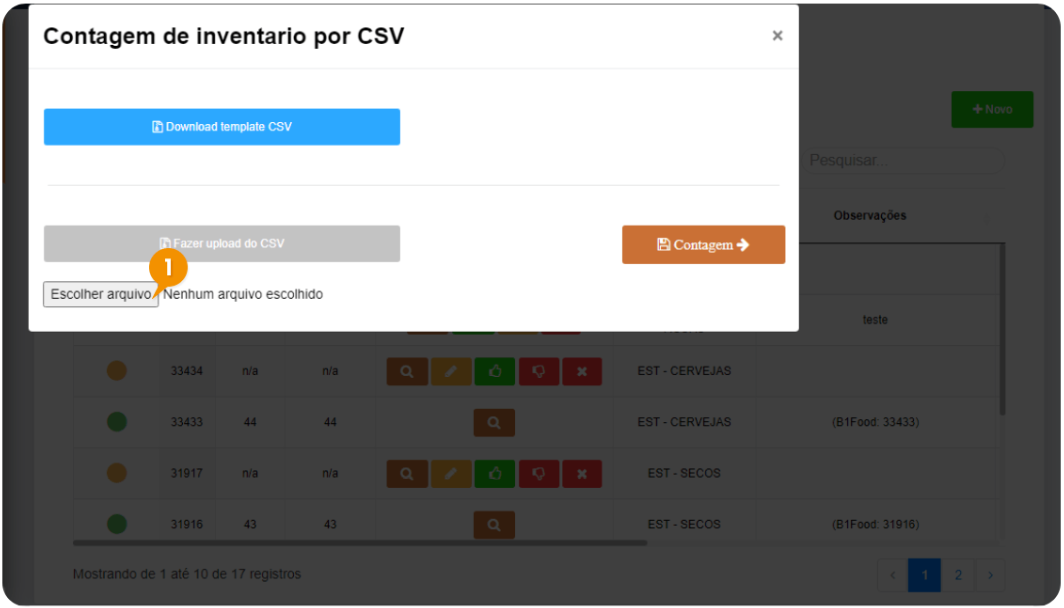Inventário Completo
A contagem de estoque é um procedimento fundamental para manter o controle preciso dos produtos disponíveis em estoque. Este processo pode ser realizado diariamente, semanalmente ou mensalmente, conforme definido pela política da empresa.
Para abrir esta janela, selecione na barra de Menu: Inventário
Na tela inicial é possível consultar todos os documentos de Inventário já cadastrados, o status de cada um deles e as ações a serem executadas.
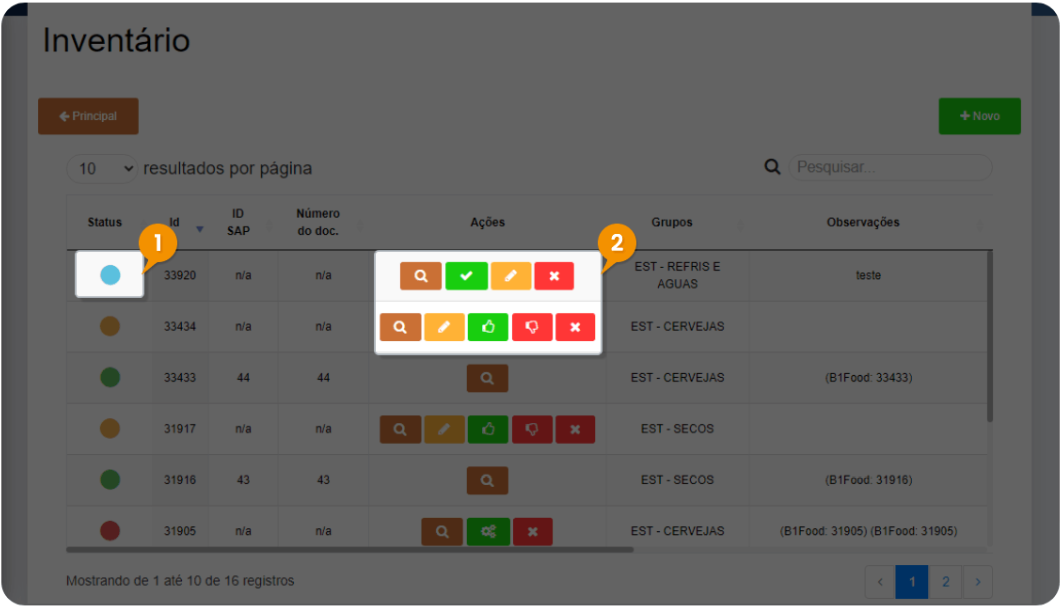
1- Status:
 Contagem aguardando confirmação
Contagem aguardando confirmação
 Contagem em andamento: Inventário aguardando para entrar na fila da integração com SAP Business One.
Contagem em andamento: Inventário aguardando para entrar na fila da integração com SAP Business One.
![]() Aguardando integração: Inventário está na fila para integração com o SAP Business One.
Aguardando integração: Inventário está na fila para integração com o SAP Business One.
![]() Contagem finalizada: Inventário sincronizado com sucesso no SAP Business One.
Contagem finalizada: Inventário sincronizado com sucesso no SAP Business One.
 Erro: SAP Business One gerou algum erro. Para saber qual é, basta posicionar o cursor sobre o marcador de status na cor vermelha.
Erro: SAP Business One gerou algum erro. Para saber qual é, basta posicionar o cursor sobre o marcador de status na cor vermelha.
2- Ações
 Visualizar registro
Visualizar registro
 Editar registro (fazer alguma alteração se necessário)
Editar registro (fazer alguma alteração se necessário)
 Fechar contagem (Dependendo da configuração do seu B1, o inventário poderá ir diretamente para integrar com o SAP Business One ou aguardará a aprovação).
Fechar contagem (Dependendo da configuração do seu B1, o inventário poderá ir diretamente para integrar com o SAP Business One ou aguardará a aprovação).
 Reenviar para o ERP (se necessário reenviar o documento para o SAP Business One)
Reenviar para o ERP (se necessário reenviar o documento para o SAP Business One)
 Excluir registro
Excluir registro
|
|
Se você optou por fechar contagem 1- Selecione a opção “Enviar contagem” para envio ou "Cancelar" para voltar a tela inicial. |
|
Caso tenha permissão de aprovar/reprovar o inventário:
|
1-"Aprovar contagem" - enviar para o SAP Business One a criação deste inventário. |
|
|
2- Clique em "Aprovar contagem!" para ser enviado ao SAP Business One. |
|
|
1- Rejeitar contagem |
|
|
2- Será necessário informar o motivo, para que o usuário que fez o inventário seja informado e consiga realizar as devidas alterações, podendo enviar novamente. 3-Então, basta clicar no botão para confirmar a rejeição. |
|
|
1- Para cadastrar novo inventário, clicar em "+Novo". 2- Para voltar à tela inicial, clicar em Principal. |
|
|
Selecionar "tipo" de inventário a ser cadastrado. 1- Inventário manual 2- Inventário agrupamento 3- Inventário por CSV |
|
→ Contagem de Estoque – Manual
|
1- Selecionar depósito onde se encontram os itens referentes à contagem solicitada.
|
→ É possível inserir os itens para a contagem por Grupos de Itens e/ou Unitários.
|
|
1 - Adicionar itens por grupo, que irá listar os grupos cadastrados no sistema. 2 - Selecionar grupo |
|
|
3 - Inserir campos (*ver Itens unitários). 4 - Incluir produtos irá concluir este projeto de contagem. |
|
|
1- Adicionar por Itens unitários. |
Obs. Os campos para o cadastro do inventário podem variar de acordo com as suas configurações ativadas. Caso você considere algum campo importante para o seu processo, mas que ainda não está exibido em sua plataforma, entre em contato com o nosso suporte.
· Item: Selecionar o código do produto que está sendo contado.
· Quantidade: Insira a quantidade real do produto que você contou durante a verificação física. Certifique-se de inserir a quantidade com base na unidade de medida especificada para o produto.
Ou você pode utilizar a função "Contado" e "Auxílio de contagem" (se estiver habilitada) (ver tela abaixo ∗Funções)
· Custo médio: Campo exibe o valor do item e não pode ser editado.
· Unidade de medida:Selecione a unidade de medida adequada para o item que está sendo contado, verificando a conversão, se necessário. Por exemplo, se estiver contando 12 unidades individuais, selecione "UN". Se estiver contando uma caixa com 12 unidades, selecione "CX12UN".
· Total em estoque: Campo exibe a quantidade total do item disponível em estoque. É importante notar que este campo não pode ser editado, pois reflete o saldo atual do item com base nas entradas e saídas registradas no sistema.
· Subtotal custo médio: Campo exibe o subtotal do valor do item e não pode ser editado.
·  Adicionar item(s)
Adicionar item(s)
·  Excluir item(s)
Excluir item(s)
∗ Funções:
. "Contado": 1) A coluna vem marcada como NÃO por default.
2) Quando informado qualquer quantidade no item lançado, automaticamente o contado ficará como SIM.
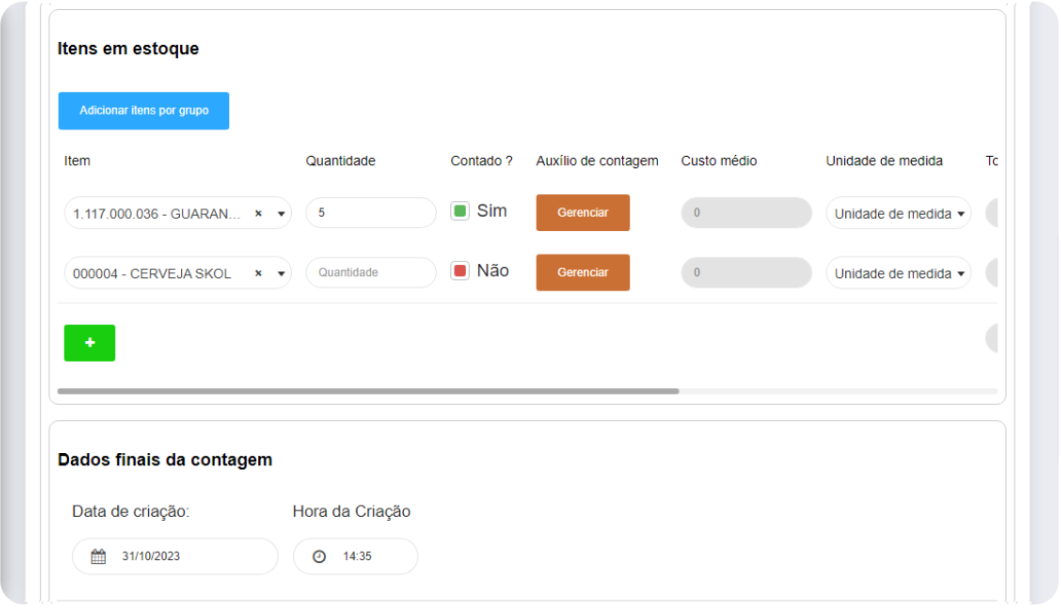
3) Uma mensagem de erro "Você precisa confirmar que contou o item" será exibida ao tentar salvar um item não contado.
. "Auxílio de contagem": Quantidade total (soma= quantidades x unidade de medida)
|
|
1- Clicar em Gerenciar. |
|
|
Inserir Unidade de medida e Quantidade. Salvar! |
|
|
2- Soma das quantidades. |
|
|
1- Data atual da criação do documento. 2- Observações - Inserir qualquer informação adicional, se necessário. 3- Após todos os dados preenchidos, Salvar documento. |
|
|
1- Se um campo obrigatório não for preenchido, será exibida uma mensagem de erro. |
|
|
Campos preenchidos corretamente - o documento será registrado com sucesso 1- OK - Voltar à tela inicial. |
→ Contagem de Estoque - Agrupado
Será utilizado para processos nos quais serão contados inúmeros itens, mas o controle de estoque (movimentações) acontecerá em apenas 1 item mestre, ou item pai.
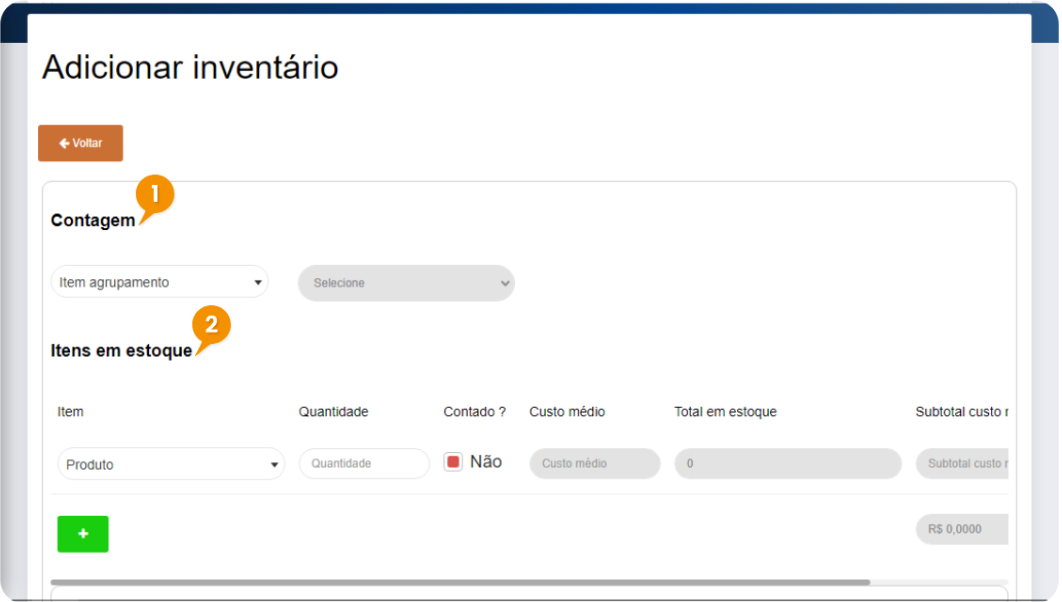
1- Inserir item agrupamento:
· Item: Selecionar item “pai” (que irá somar a contagem dos itens filhos).
· Unidade de Medida: Selecionar unidade de medida da contagem.
tela itens de estoque
2- Inserir "itens em estoque":
· Item: Selecionar item de contagem.
· Quantidade: Inserir quantidade (lembrando sempre de aplicar a conversão de medida, caso sejam distintas do padrão).
· Custo médio: Campo exibe o custo do item e não pode ser editado.
· Total em estoque: Campo exibe quantidade total do item em estoque e não pode ser editado.
· Subtotal custo médio: Campo exibe o subtotal do custo do item e não pode ser editado.
·  Adicionar item(s)
Adicionar item(s)
·  Excluir item(s)
Excluir item(s)
Obs. Você pode utilizar a função "Contado" e "Auxílio de contagem" (se estiver habilitada) (ver tela acima ∗Funções)
→ Contagem de Estoque – Download por CSV
|
|
1- Download - exportar para arquivo do Excel. 2- Clicar em contagem. |
|
|
3- Clicar download de inventário. Em seguida, salvar pasta |
|
|
Upload - importar arquivo do Excel. 1- Escolher arquivo |