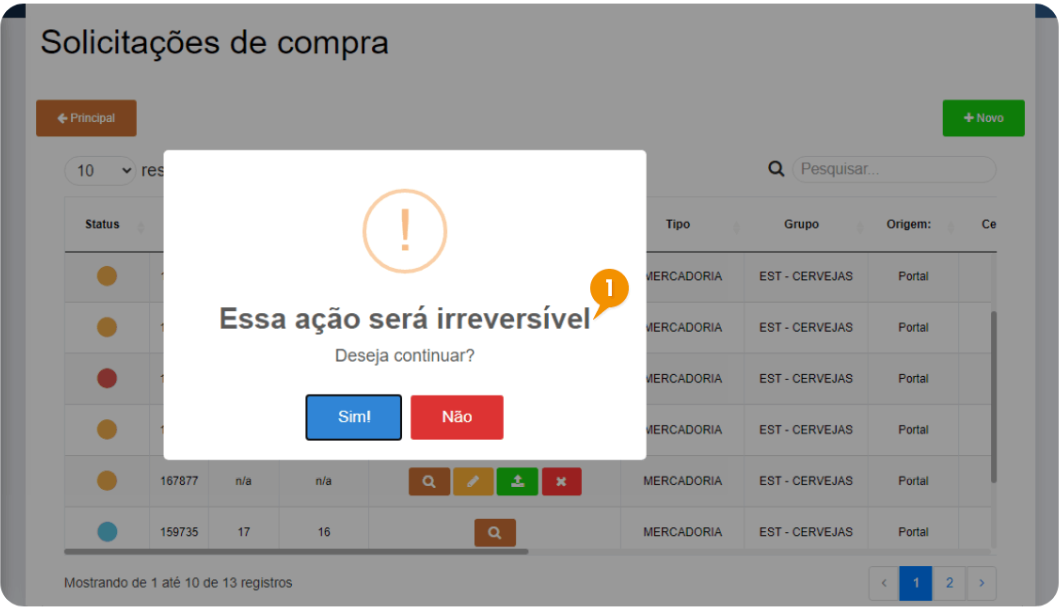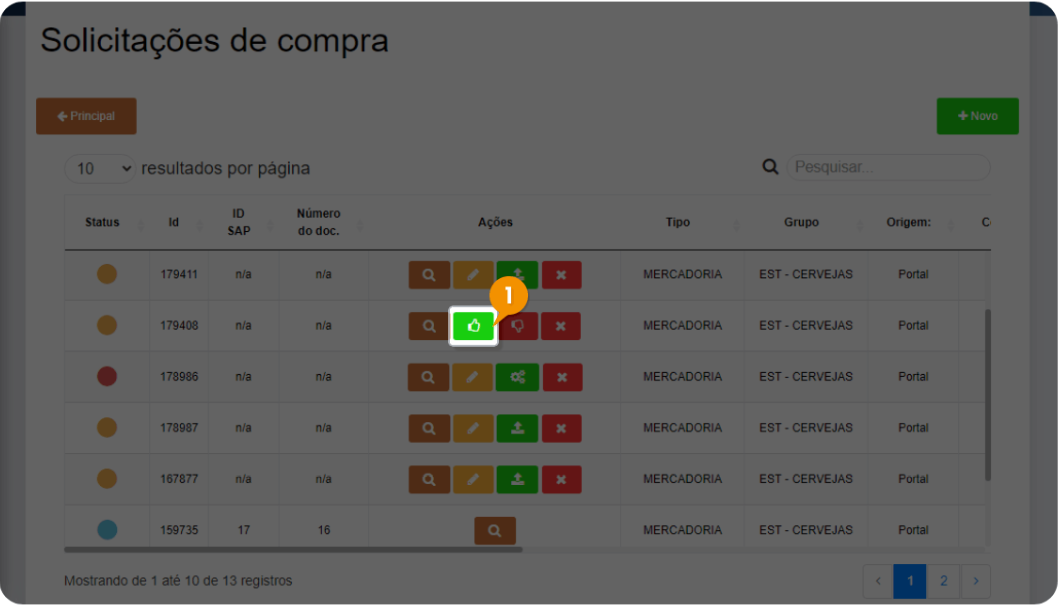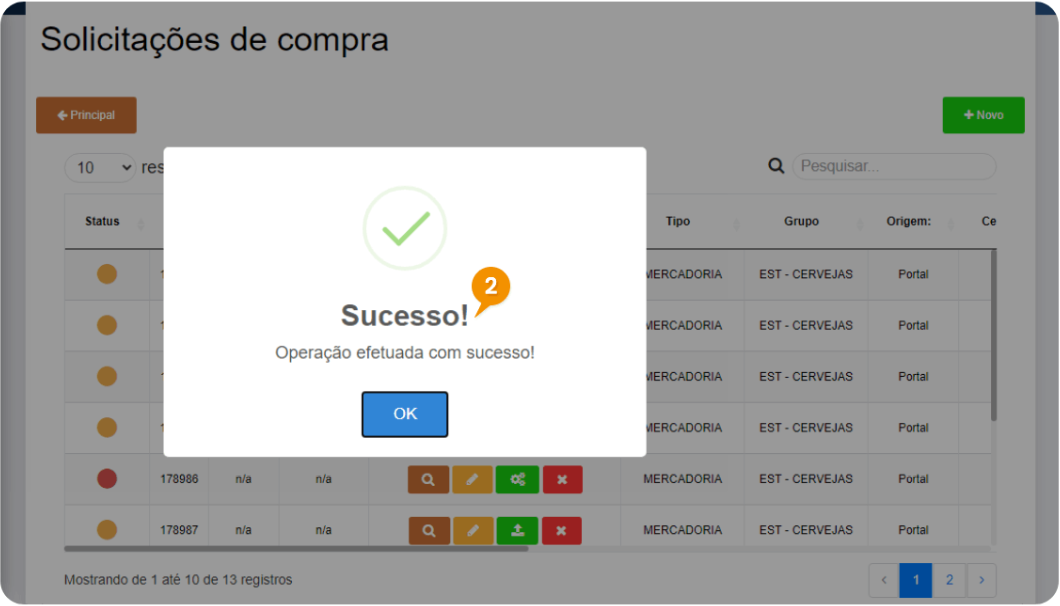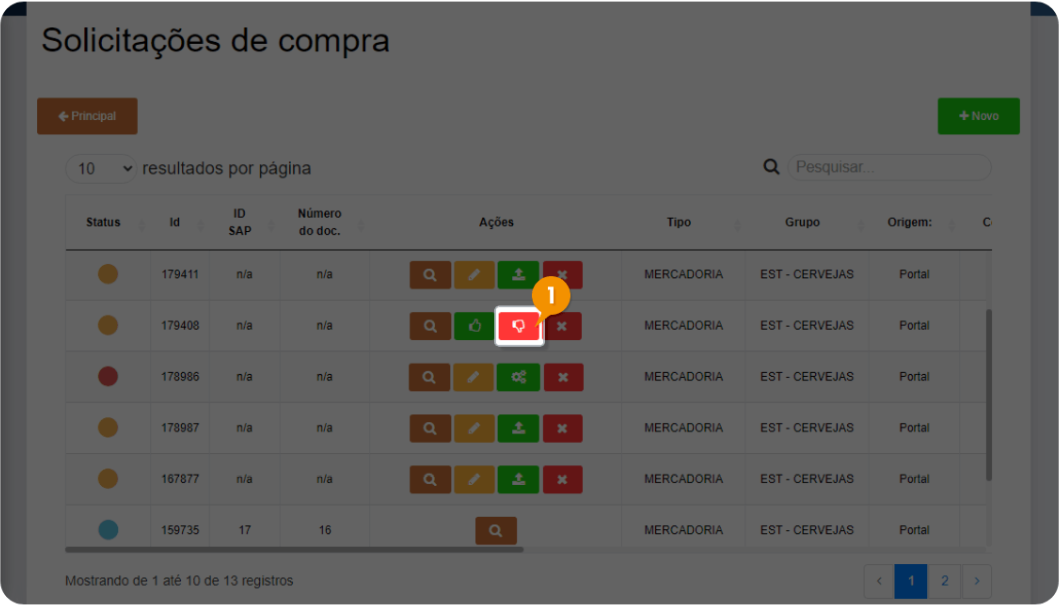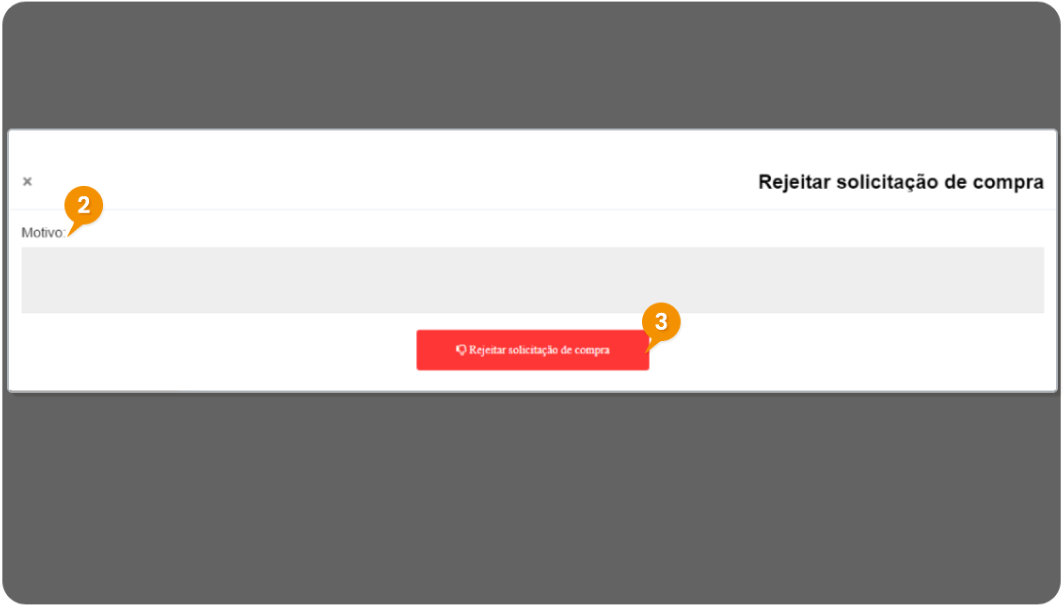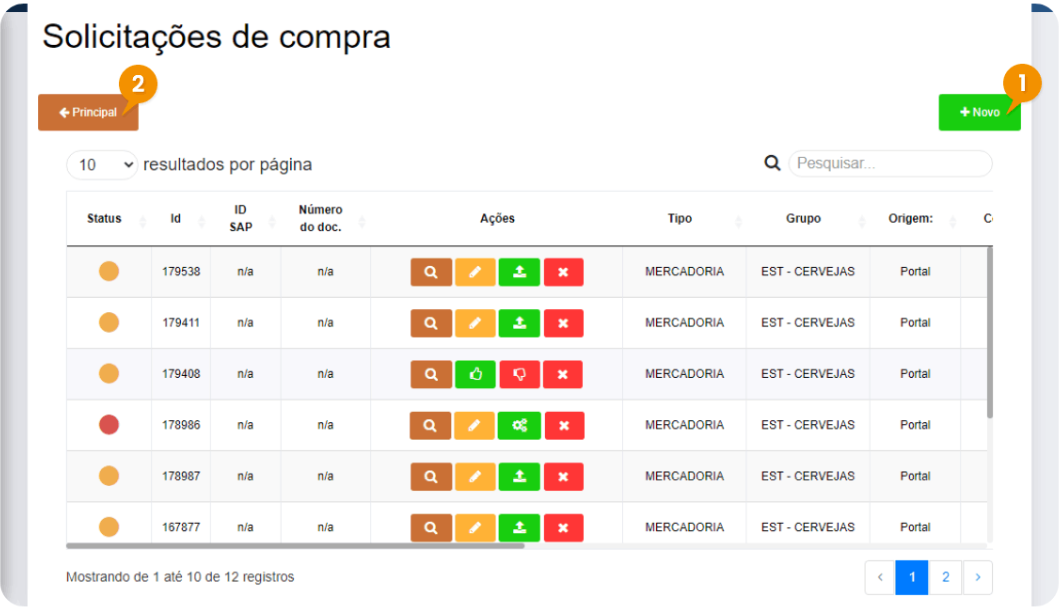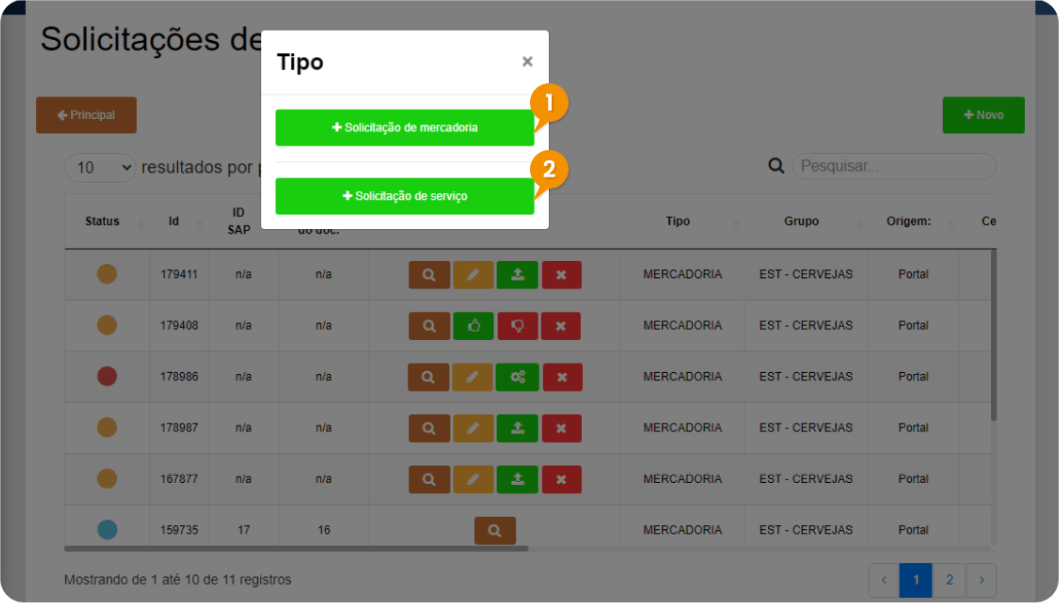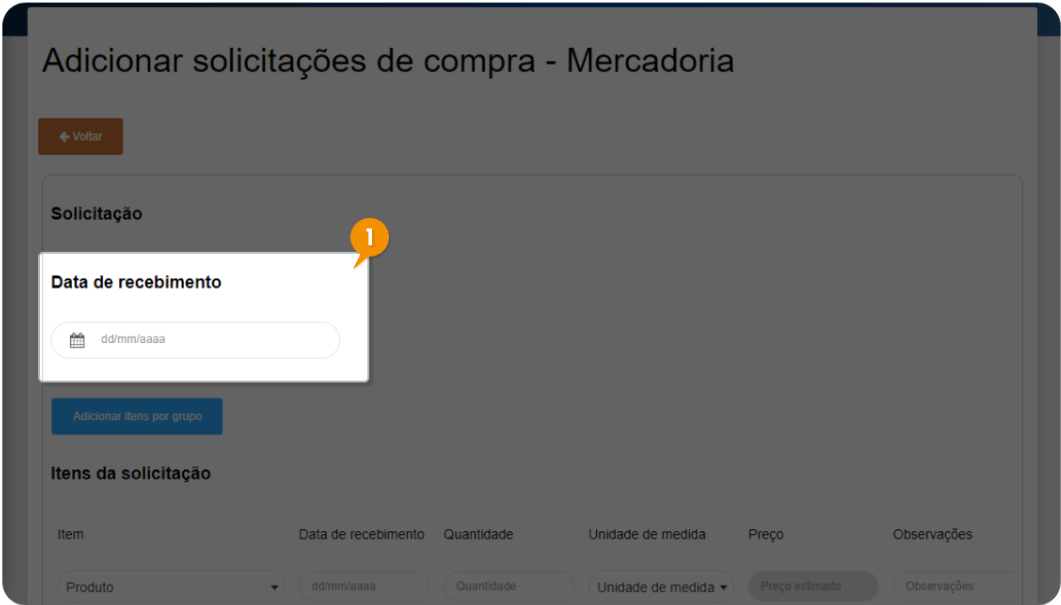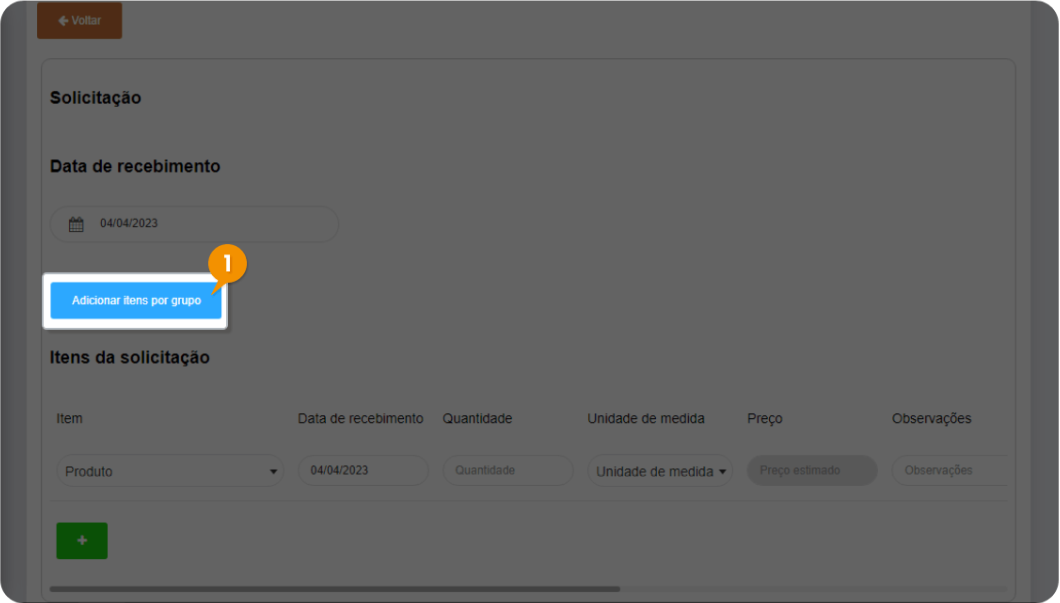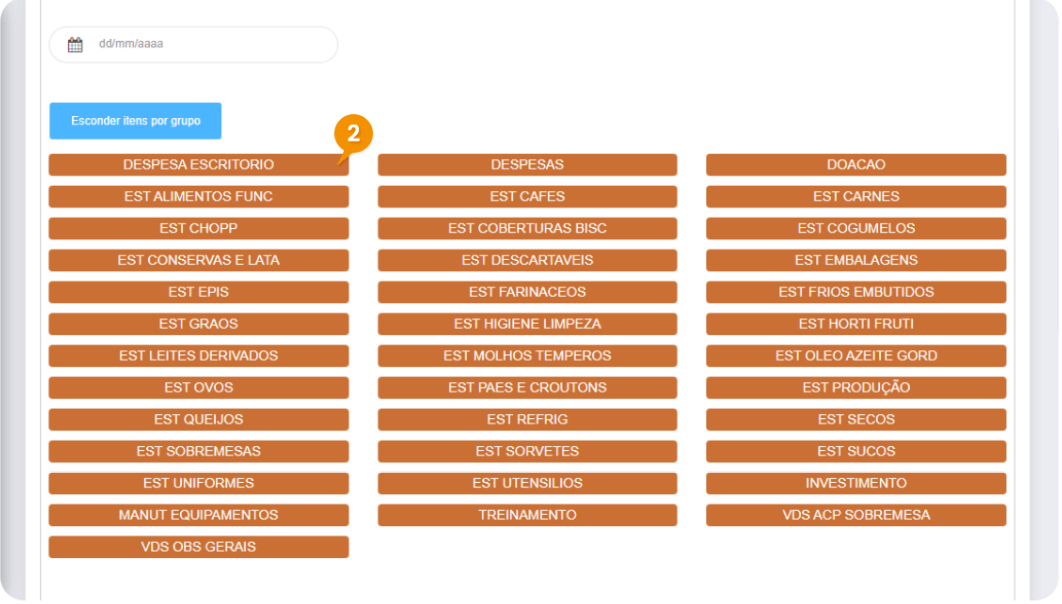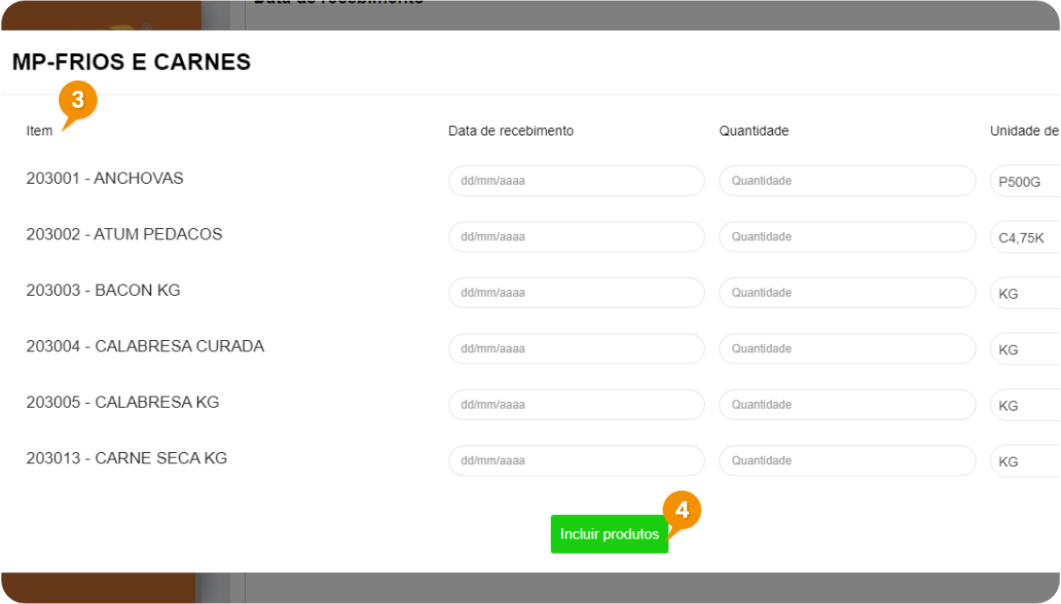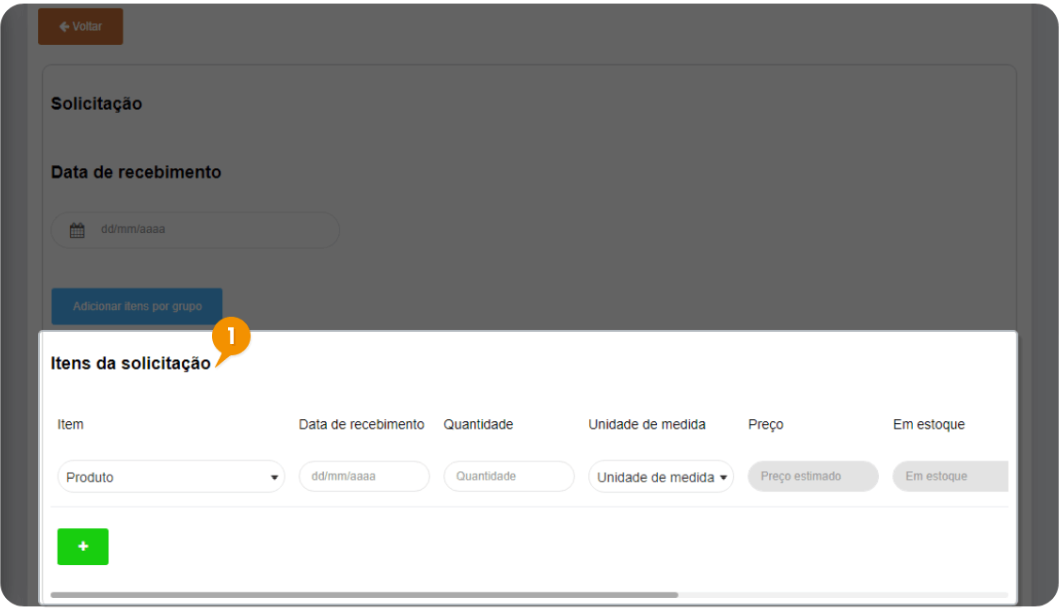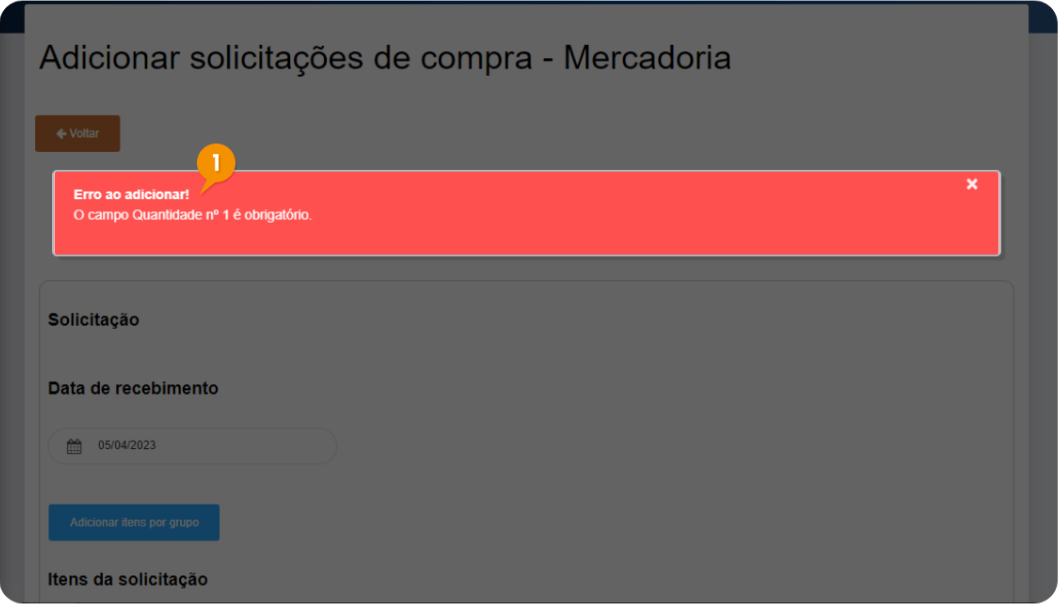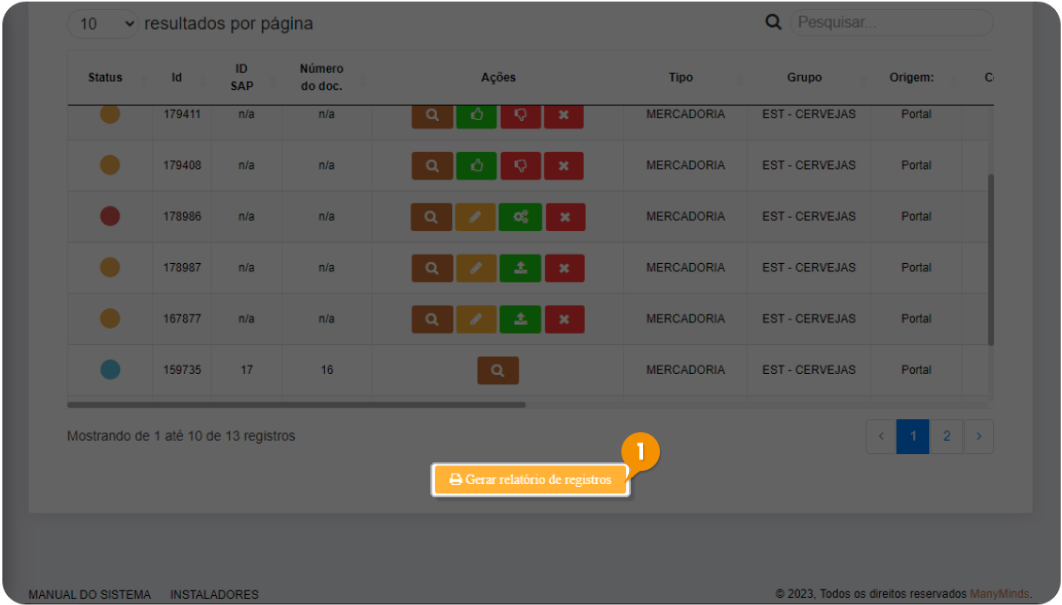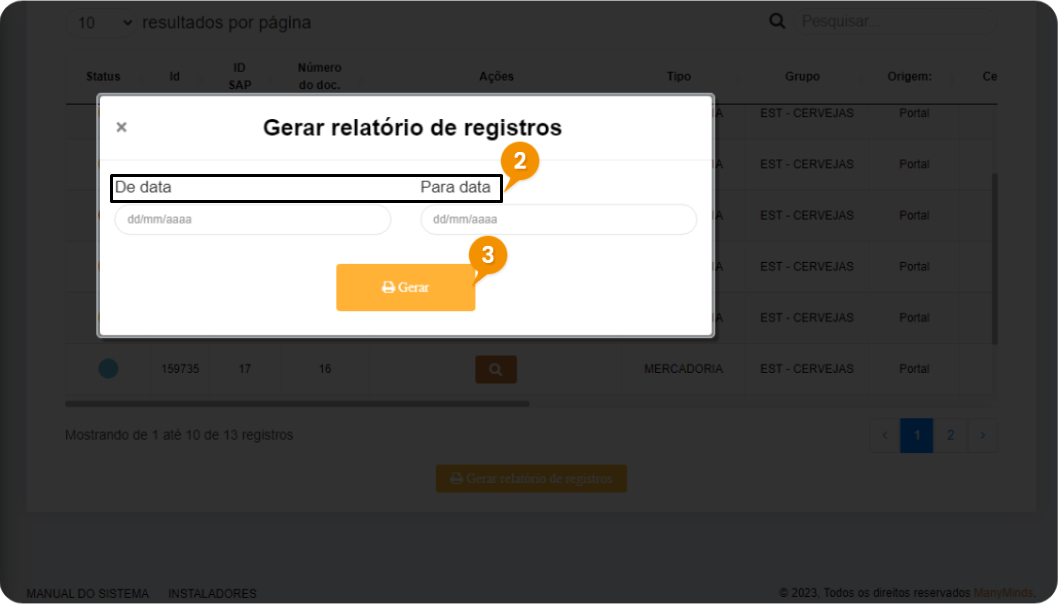Solicitação de Compra
Permite que os usuários iniciem o processo de compra de um produto ou serviço. O setor de compras é responsável por revisar, aprovar e processar a solicitação, convertendo-a em um pedido de compra.
Para abrir esta janela, selecione no MENU: Compras -> Solicitação de Compra
Na tela inicial é possível consultar todas as Solicitações de Compra já cadastradas, o Status de cada uma delas e as Ações a serem executadas.
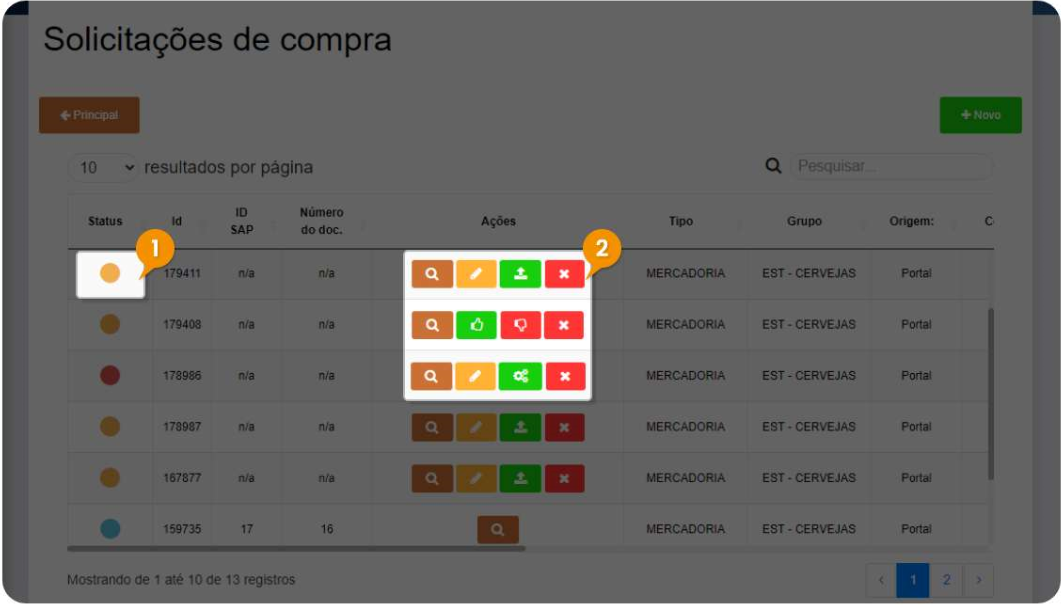
1- Status
 Aguardando envio: Solicitação de Compra aguardando para ser enviada à fila de integração com SAP Business One.
Aguardando envio: Solicitação de Compra aguardando para ser enviada à fila de integração com SAP Business One.
 Aguardando integração: Solicitação de Compra está na fila de integração com o SAP Business One.
Aguardando integração: Solicitação de Compra está na fila de integração com o SAP Business One.
 Solicitação em Andamento: Solicitação de Compra entrou no SAP Business One e está aguardando a criação de um Pedido de Compra a partir dessa solicitação.
Solicitação em Andamento: Solicitação de Compra entrou no SAP Business One e está aguardando a criação de um Pedido de Compra a partir dessa solicitação.
 Solicitação Gerou pedido: Criado um Pedido de Compra a partir dessa Solicitação.
Solicitação Gerou pedido: Criado um Pedido de Compra a partir dessa Solicitação.
 Erro: SAP Business One gerou algum erro, para saber qual é basta posicionar o cursor em cima do Status.
Erro: SAP Business One gerou algum erro, para saber qual é basta posicionar o cursor em cima do Status.
2- Ações
 Visualizar registro
Visualizar registro
 Editar registro (fazer alguma alteração se necessário)
Editar registro (fazer alguma alteração se necessário)
 Enviar registro (Dependendo da configuração do seu B1 a solicitação poderá ir direto para integrar com o SAP Business One ou entrará para aprovação).
Enviar registro (Dependendo da configuração do seu B1 a solicitação poderá ir direto para integrar com o SAP Business One ou entrará para aprovação).
 Excluir registro
Excluir registro
 Reenviar para o ERP (se necessário reenviar o documento para o SAP Business One)
Reenviar para o ERP (se necessário reenviar o documento para o SAP Business One)
|
|
Se você optou por enviar solicitação 1- Selecione a opção “Sim” para envio ou "Não" para voltar a tela inicial. |
Caso tenha permissão de aprovar/reprovar a Solicitação:
|
|
1-"Aprovar solicitação" - enviar para o SAP Business One para compra. |
|
|
2- Solicitação será enviado para o SAP Business One com Sucesso! Clique "OK" para voltar a tela inicial. |
|
|
1- "Rejeitar solicitação" |
|
|
2- Necessário informar o motivo, para que o usuário que fez a solicitação saiba e consiga realizar as devidas alterações para reenviar novamente. 3- "Rejeitar solicitação de compra" |
|
|
1- Para cadastrar nova solicitação, clicar em "+Novo". 2- Para voltar a tela, clicar em "Principal". |
|
→ Para cadastrar uma nova solicitação de compras Selecionar o tipo de solicitação que deseja cadastrar:
|
1- Solicitação de mercadoria: compra de um bem material físico. 2- Solicitação de serviço: contratação de atividades prestadas por terceiros. |
|
|
1- Selecionar "data de entrega/ recebimento" dos produtos. |
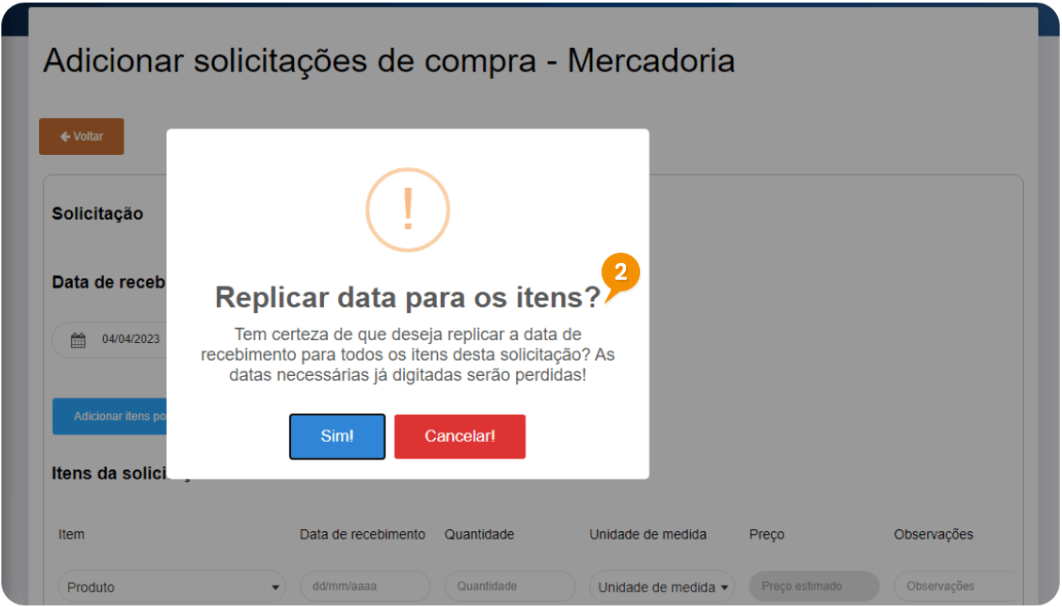 |
2- Clicar "Sim" para que a data seja replicada para todas as linhas. |
|
|
1- É possível adicionar "itens por Grupo", desde que estejam cadastrados no sistema. |
|
|
2- Selecionar "grupo". |
|
|
3- Inserir campos (*ver Itens da solicitação) 4- “Incluir produtos” |
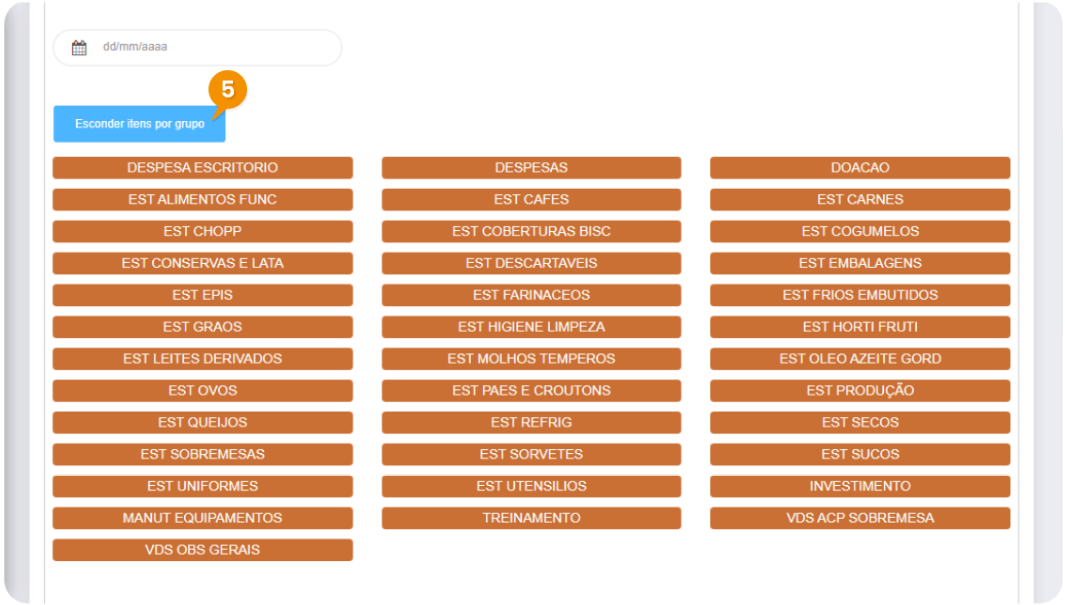 |
5- "Esconder itens por grupo". |
|
|
1- Itens da solicitação: |
Obs. Os campos para o cadastro da solicitação podem variar de acordo com as suas configurações ativadas, caso você considere algum campo importante para o seu processo, mas que ainda não está exibido em sua plataforma, entre em contato com o nosso suporte.
· Item: Selecione o código do produto que deseja comprar, seja uma mercadoria ou serviço.
· Data de Recebimento: A data de recebimento será automaticamente preenchida com a mesma data do cabeçalho. No entanto, é possível realizar alterações por item, caso necessário.
· Quantidade: Insira a quantidade desejada do produto ou serviço que você deseja solicitar ao fornecedor, baseada na unidade de medida especificada.
· Unidade de Medida: Selecione a unidade de medida adequada para o item que está sendo comprado, verificando a conversão, se necessário. Por exemplo, se estiver comprando 12 unidades individuais, selecione "UN". Se estiver comprando uma caixa com 12 unidades, selecione "CX12UN".
· Preço: Este campo pode ser preenchido com o valor do produto, especialmente se houver um histórico de compra disponível para referência.
· Observações: Insira qualquer informação adicional relevante para o item em específico neste campo, se necessário.
· Subtotal: O subtotal é calculado automaticamente multiplicando a quantidade pelo preço unitário, proporcionando uma visualização clara do custo total do item.
·  Adicionar item(s).
Adicionar item(s).
·  Excluir item(s).
Excluir item(s).
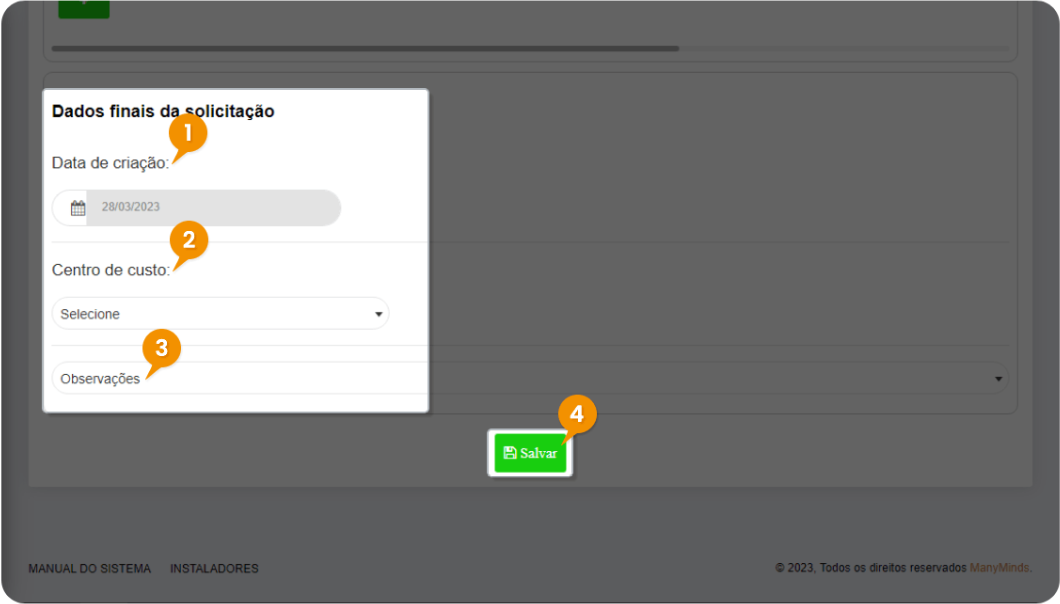 |
1- "Data atual" da criação do documento. 2- Selecionar "centro de custo" - área da empresa responsável pelo pagamento, se não souber, deixar em branco. 3- "Observações" -Inserir qualquer informação adicional, se necessário. 4- Após todos os dados preenchidos “Salvar” documento. |
|
|
1 - Se um campo obrigatório não for preenchido, será exibida uma mensagem de erro. |
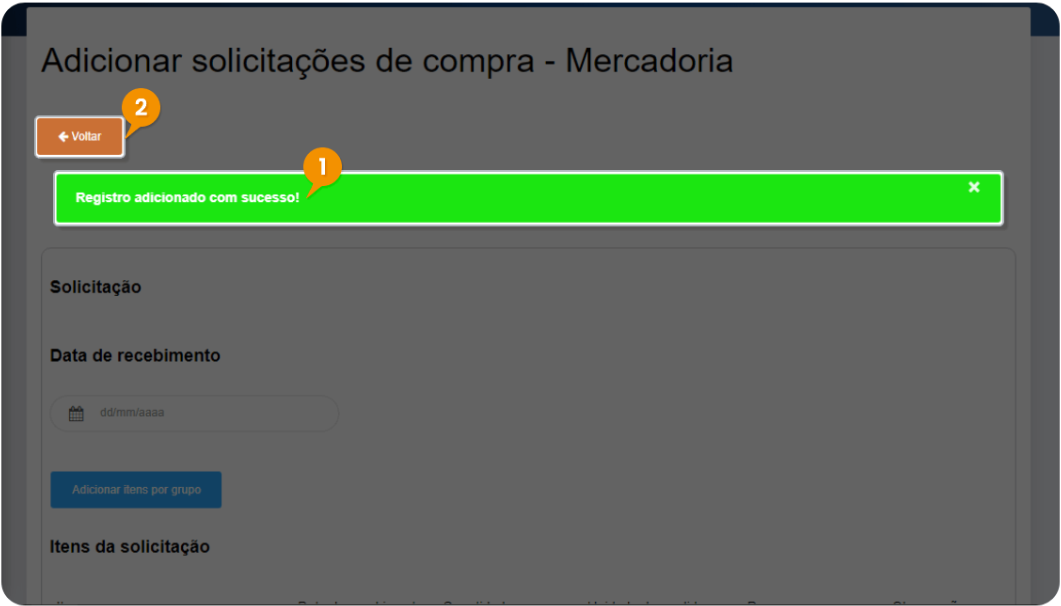 |
1- Campos preenchidos corretamente - a solicitação será registrada com sucesso. 2- Voltar à tela inicial. |
|
→ Você tem a opção de exportar a listagem de Solicitações de Compras criadas para o Excel. Este recurso permite que você salve e manipule os dados das solicitações em um formato de planilha, oferecendo flexibilidade e conveniência na gestão das informações. 1- Gerar relatório de registro. |
|
|
2- Estabelecer datas. 3- Gerar relatório. |